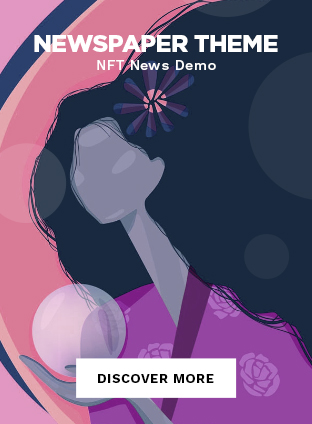Outline
- Introduction
- Brief overview of flashing a Samsung phone
- Common reasons for flashing
- Preparation
- Backup Your Data
- Importance of backing up
- How to back up data
- Backup Your Data
- Tools and Files Required
- Download and Install Odin
- Source and installation
- Download the Correct Firmware
- Where to find and how to download
- Download and Install Odin
- Preparation on Phone
- Enable Developer Options & USB Debugging
- Steps to enable
- Enable Developer Options & USB Debugging
- Booting into Download Mode
- How to enter Download Mode
- Flashing Process
- Connect Your Phone to the Computer
- Checking connection in Odin
- Load Firmware Files into Odin
- Explanation of BL, AP, CP, and CSC files
- Start Flashing the Firmware
- Steps to initiate and complete flashing
- Connect Your Phone to the Computer
- Post-Flashing
- Wait for Reboot
- What to expect during first boot
- Wait for Reboot
- Important Notes
- Correct firmware usage
- Battery level and risk considerations
- FAQs
- Common questions and answers
How to flash samsung phone involves reinstalling or upgrading the phone’s firmware. This process can help fix software issues, unbrick a phone, or install a custom ROM. Here’s a step-by-step guide on how to flash a Samsung phone:
Step-by-Step Guide to Flashing a Samsung Phone
1. Backup Your Data
How to flash samsung phone will erase all data, so it’s crucial to back up your important files.
- Go to: Settings > Accounts and Backup > Backup and Restore
- Backup to Samsung Cloud, Google Drive, or a computer.
2. Download and Install Odin
Odin is the official flashing tool used for Samsung devices.
- Download Odin from trusted sources like XDA Developers or SamMobile.
- Extract the Odin file and install it on your computer.
3. Download the Correct Firmware
You need the specific firmware for your Samsung model.
- Go to websites like SamMobile or Updato.
- Search for your phone model and download the latest firmware.
- Extract the firmware to your computer. You should have files with extensions like
.tar.md5.
4. Enable Developer Options & USB Debugging
- Go to Settings > About Phone > Tap Build Number 7 times to unlock Developer Mode.
- Go back to Settings, find Developer Options, and enable USB Debugging.
5. Boot the Phone into Download Mode
- Power off your phone.
- Press and hold Volume Down + Power + Home/Bixby buttons simultaneously.
- Release the buttons when the Warning screen appears, then press Volume Up to enter Download Mode.
6. Connect Your Phone to the Computer
- Using a USB cable, connect your Samsung phone to the computer.
- Open Odin on your PC. The ID
port in Odin should light up, indicating that your device is connected.
7. Load Firmware Files into Odin
In Odin, you need to load the firmware files:
- BL: Click on the BL button and select the BL file from the firmware folder.
- AP: Click on the AP button and select the AP file.
- CP: Click on the CP button and select the CP file.
- CSC: Click on the CSC file if you want to wipe all data. For no data loss, choose the HOME_CSC file.
8. Start Flashing the Firmware
- Make sure Auto Reboot and F. Reset Time are checked in Odin.
- Click the Start button in Odin. The flashing process will begin.
- Wait until Odin displays a PASS message, and your phone will automatically reboot.
9. Wait for the Phone to Reboot
- The first boot might take longer than usual, so be patient.
- Once booted, set up your phone as usual.
Important Notes:
- Use correct firmware: Flashing the wrong firmware may brick your device.
- Battery Level: Ensure your phone has at least 50% battery before flashing.
- Risk Involved: Flashing carries risks like data loss or bricking the phone. Proceed with caution.
FAQs
Q: What is Odin?
A: Odin is a software tool used to flash Samsung firmware on Galaxy devices.
Q: Is it safe to flash my Samsung phone?
A: Flashing is safe if done correctly, but there’s always a risk of bricking the phone. Follow the steps carefully.
Q: Can I flash my phone without a PC?
A: Flashing with a PC using Odin is the most reliable method. Flashing without a PC requires a custom recovery like TWRP and a compatible firmware file, which can be riskier.
Q: Will flashing erase my data?
A: Yes, flashing usually erases all data unless you use a HOME_CSC file to preserve data.
- Common questions and answers