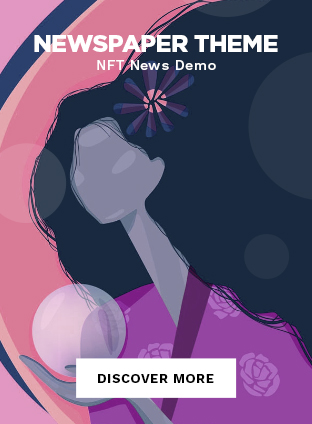Outline
- Introduction
- What is Web WhatsApp?
- Why use Web WhatsApp?
- Getting Started with Web WhatsApp
- Prerequisites for Using Web WhatsApp
- Compatibility with Devices and Browsers
- Step-by-Step Guide to Web WhatsApp Login
- Accessing the Web WhatsApp Site
- Scanning the QR Code
- Security Tips During Login
- Navigating Web WhatsApp Interface
- Overview of the Interface
- Customizing the Layout
- Understanding Notifications
- Features of Web WhatsApp
- Sending and Receiving Messages
- Media Sharing (Photos, Videos, Documents)
- Voice and Video Calls
- Group Chats and Broadcasts
- Advanced Tips for Using Web WhatsApp
- Keyboard Shortcuts
- Using Web WhatsApp for Business
- Managing Multiple Accounts
- Troubleshooting Common Issues
- Connection Problems
- QR Code Scanning Issues
- Syncing Messages
- Security and Privacy on Web WhatsApp
- Ensuring Data Security
- Tips for Maintaining Privacy
- Understanding End-to-End Encryption
- Web WhatsApp vs. WhatsApp Desktop App
- Key Differences
- Advantages and Disadvantages
- Choosing the Right Platform for You
- Conclusion
- Summary of Key Points
- Final Thoughts
- FAQs
- Is Web WhatsApp safe to use?
- Can I use Web WhatsApp without my phone?
- How do I log out of Web WhatsApp?
- What should I do if I lose my phone?
- Can I make video calls on Web WhatsApp?
Introduction
In today’s fast-paced world, staying connected is more important than ever. WhatsApp, one of the leading messaging platforms, offers a convenient way to stay in touch with friends, family, and colleagues. But did you know you can use WhatsApp on your computer too? Enter Web WhatsApp—a handy tool that brings the functionality of WhatsApp to your desktop browser. This guide will walk you through everything you need to know about Web WhatsApp login, from setup to advanced tips.
Getting Started with Web WhatsApp
Prerequisites for Using Web WhatsApp
Before diving in, ensure you have the following:
- A smartphone with an active WhatsApp account.
- A stable internet connection for both your phone and computer.
- The latest version of a compatible web browser (Chrome, Firefox, Safari, or Edge).
Compatibility with Devices and Browsers
Web WhatsApp is compatible with most modern browsers and operating systems. Whether you’re on Windows, macOS, or Linux, you can access Web WhatsApp as long as you have a supported browser.
Step-by-Step Guide to Web WhatsApp Login
Accessing the Web WhatsApp Site
To start, open your preferred web browser. You’ll see a QR code on the screen, which you’ll use to link your phone with Web WhatsApp.
Scanning the QR Code
Open WhatsApp on your phone. On Android, tap the three dots in the upper right corner and select “Linked devices.” On iPhone, go to Settings and tap “Linked Devices.” Tap “Link a Device” and scan the QR code displayed on your computer screen.
Security Tips During Login
When logging in, ensure you’re using a secure network, especially if you’re on public Wi-Fi. Also, avoid staying logged in on shared or public computers to protect your privacy.
Navigating Web WhatsApp Interface
Overview of the Interface
Web WhatsApp’s interface is user-friendly, mirroring the mobile app. On the left, you have your chat list, and on the right, the chat window for your current conversation. Above the chat list are icons for creating new chats, accessing your status, and more.
Customizing the Layout
You can customize the chat background and notification settings to suit your preferences. Click on the three dots at the top of the chat list, select “Settings,” and explore the customization options.
Understanding Notifications
Web WhatsApp login supports desktop notifications, which you can enable to stay updated with new messages even when the browser is minimized. Be sure to grant notification permissions if prompted by your browser.
Features of Web WhatsApp
Sending and Receiving Messages
Messaging on Web WhatsApp is as simple as on the mobile app. Type your message in the text box at the bottom and hit Enter to send.
Media Sharing (Photos, Videos, Documents)
You can share photos, videos, and documents by clicking the paperclip icon in the chat window. This feature is particularly useful for quickly transferring files between your phone and computer.
Voice and Video Calls
Currently, Web WhatsApp does not support voice or video calls. For these features, you’ll need to use the WhatsApp desktop app or the mobile app.
Group Chats and Broadcasts
You can manage group chats and send broadcast messages from Web WhatsApp. Create new groups, add participants, and manage group settings with ease.
Advanced Tips for Using Web WhatsApp
Keyboard Shortcuts
Web WhatsApp supports several keyboard shortcuts to enhance your productivity. For instance, you can use Ctrl + N to start a new chat or Ctrl + Shift + ] to switch to the next chat.
Using Web WhatsApp for Business
For business users, Web WhatsApp offers an efficient way to manage communications. You can use it to respond to customer inquiries, send updates, and manage multiple conversations simultaneously.
Managing Multiple Accounts
While Web WhatsApp doesn’t natively support multiple accounts, you can use different browsers or incognito mode to log into different accounts simultaneously.
Troubleshooting Common Issues
Connection Problems
If you’re having trouble connecting, ensure both your phone and computer are connected to the internet. Refresh the page or restart your browser if the issue persists.
QR Code Scanning Issues
Make sure your phone’s camera is functioning correctly and that the QR code is fully visible on your computer screen. Clean your camera lens and adjust the lighting if necessary.
Syncing Messages
If messages aren’t syncing, try logging out and back in. Ensure your phone has enough storage space and that WhatsApp is updated to the latest version.
Security and Privacy on Web WhatsApp
Ensuring Data Security
Always use secure networks when accessing Web WhatsApp. Avoid using it on public or unsecured Wi-Fi networks to prevent unauthorized access to your chats.
Tips for Maintaining Privacy
Log out from Web WhatsApp after each session on shared computers. You can log out by clicking on the three dots at the top of the chat list and selecting “Log out.”
Understanding End-to-End Encryption
Like the mobile app, Web WhatsApp messages are end-to-end encrypted. This means that only you and the recipient can read what’s sent, providing a secure communication channel.
Web WhatsApp vs. WhatsApp Desktop App
Key Differences
The main difference between Web WhatsApp and the WhatsApp desktop app is that the desktop app supports voice and video calls, whereas Web WhatsApp does not.
Advantages and Disadvantages
Web WhatsApp is convenient for quick access and doesn’t require installation. The desktop app, however, offers more features, such as call functionality and better integration with your operating system.
Choosing the Right Platform for You
If you need a quick, no-installation option, Web WhatsApp is perfect. For more robust functionality, consider downloading the desktop app.
Conclusion
Web WhatsApp login is a powerful tool that extends the convenience of WhatsApp to your computer. With easy setup, a familiar interface, and numerous features, it enhances your messaging experience. Whether you’re managing personal conversations or handling business communications, Web WhatsApp offers a seamless way to stay connected.
FAQs
Is Web WhatsApp safe to use?
Yes, Web WhatsApp is safe to use. It uses end-to-end encryption, ensuring your messages remain private and secure.
Can I use Web WhatsApp without my phone?
No, you need your phone to be connected to the internet and linked to Web WhatsApp to use it.
How do I log out of Web WhatsApp?
Click on the three dots at the top of the chat list and select “Log out” to disconnect your account from the web browser.
What should I do if I lose my phone?
If you lose your phone, you can log out of all connected devices from another device or by contacting WhatsApp support for assistance.
Can I make video calls on Web WhatsApp?
No, video calls are not supported on Web WhatsApp. You’ll need to use the WhatsApp desktop app or the mobile app for video calls.