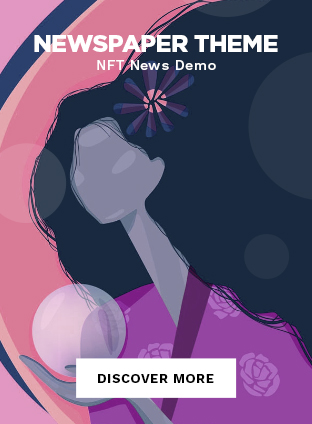Outline
- Introduction
- Overview of WhatsApp Web
- Importance and Popularity
- Getting Start
- What You Need
- Initial Setup Process
- How to Use
- Logging In
- Key Features
- Interface
- Main Screen Overview
- Chat Window and Layout
- Sending and Receiving Messages
- Text Messages
- Media Files (Photos, Videos, Documents)
- Voice Notes
- Advanced Features
- Using Emojis, GIFs, and Stickers
- Creating and Managing Groups
- Broadcast Messages
- Security and Privacy
- End-to-End Encryption
- Best Practices for Privacy
- Shortcuts
- Keyboard Shortcuts for Efficiency
- Tips for Power Users
- Troubleshooting Common Issues
- Connection Problems
- Syncing Issues
- Browser Compatibility
- WhatsApp Web vs WhatsApp Desktop
- Key Differences
- Pros and Cons of Each
- Integrating with Other Tools
- Using with CRM Systems
- Integration with Email Platforms
- For Business
- Benefits for Businesses
- Case Studies
- Staying Safe While Using
- Recognizing and Avoiding Scams
- Safe Browsing Tips
- Future Trends
- Expected Updates
- Trends to Watch
- Conclusion
- Summary of Key Points
- Final Thoughts
- FAQs
Introduction
WhatsApp Web has revolutionized the way we communicate by allowing us to access our WhatsApp accounts directly from a web browser. It’s not just a convenience; it’s a game-changer for both personal and professional communication. Whether you’re at your desk or on the go, they ensures you’re always connected.
Getting Started
What You Need
Before diving into it, ensure you have the following:
- A smartphone with an active WhatsApp account.
- A computer with an internet connection.
- A web browser (Google Chrome, Firefox, Safari, etc.).
Initial Setup Process
- Open your preferred web browser and go to web.whatsapp.com.
- On your smartphone, open WhatsApp and go to Settings.
- Tap on “Linked Devices” and then “Link a Device.”
- Scan the QR code displayed on the web page with your phone.
- Your WhatsApp account will be mirrored on the web browser.
How to Use?
Logging In
Once you’ve linked your device, logging into WhatsApp Web is straightforward. Open the web browser, visit the WhatsApp Web page, and scan the QR code. You’ll be logged in automatically.
Key Features
They offers almost all the features available on the mobile app:
- Text Messaging: Send and receive text messages.
- Media Sharing: Share photos, videos, and documents.
- Voice Notes: Record and send voice messages.
WhatsApp Web Interface
Main Screen Overview
The main screen of this mirrors your phone’s WhatsApp interface:
- Chats List: On the left, you’ll see your list of recent chats.
- Chat Window: The right side is dedicated to the chat window where conversations happen.
Chat Window and Layout
The chat window is intuitive:
- Message Input: Type your messages at the bottom.
- Attachments: Attach files, photos, and more.
- Emojis and Stickers: Add a personal touch to your messages.
Sending and Receiving Messages
Text Messages
Simply click on a contact, type your message, and hit enter to send.
Media Files (Photos, Videos, Documents)
Click the attachment icon (paperclip) in the chat window to send photos, videos, and documents.
Voice Notes
Hold the microphone icon in the message input area to record and send voice notes.
Advanced Features
Using Emojis, GIFs, and Stickers
Enhance your chats with a variety of emojis, GIFs, and stickers. Click the emoji icon next to the message input field to access them.
Creating and Managing Groups
Create and manage groups just like on the mobile app. Click the three dots on the top left, select “New Group,” and add participants.
Broadcast Messages
Send broadcast messages to multiple contacts at once. This feature is handy for announcements and updates.
Security and Privacy
End-to-End Encryption
WhatsApp Web maintains the same end-to-end encryption as the mobile app, ensuring your messages remain private and secure.
Best Practices for Privacy
- Log Out After Use: Always log out of WhatsApp Web after use, especially on shared computers.
- Two-Step Verification: Enable two-step verification on your WhatsApp account for added security.
Shortcuts
Keyboard Shortcuts for Efficiency
- New Chat: Ctrl + N
- Search: Ctrl + F
- Next Chat: Ctrl + Shift + ]
- Previous Chat: Ctrl + Shift + [
Tips for Power Users
- Pinned Chats: Pin important chats for easy access.
- Mute Conversations: Mute less important conversations to minimize distractions.
Troubleshooting Common Issues
Connection Problems
Ensure your phone is connected to the internet. Both your phone and computer need an active connection for WhatsApp Web to work.
Syncing Issues
If messages aren’t syncing, try refreshing the web page or restarting the browser.
Browser Compatibility
Make sure you’re using an up-to-date web browser. They works best on the latest versions of Chrome, Firefox, and Safari.
WhatsApp Web vs WhatsApp Desktop
Key Differences
WhatsApp Web is accessed through a browser, while WhatsApp Desktop is a standalone application.
Pros and Cons of Each
- WhatsApp Web: Easy to access from any computer, no installation required.
- WhatsApp Desktop: Better integration with desktop notifications and performance.
Integrating with Other Tools
Using with CRM Systems
Integrate this with CRM systems for streamlined customer communication.
Integration with Email Platforms
Use third-party tools to link this with email platforms, enhancing your communication strategy.
WhatsApp Web for Business
Benefits for Businesses
- Customer Support: Provide real-time customer support.
- Marketing: Use WhatsApp for marketing campaigns and updates.
Case Studies
Several businesses have successfully integrated WhatsApp Web into their operations, improving customer engagement and satisfaction.
Staying Safe While Using
Recognizing and Avoiding Scams
Be cautious of phishing scams. WhatsApp will never ask for personal information.
Safe Browsing Tips
- Secure Connection: Always use this over a secure connection.
- Regular Updates: Keep your browser and WhatsApp app updated to the latest versions.
Future Trends
Expected Updates
WhatsApp is continuously improving its web platform, with expected updates to enhance user experience and add new features.
Trends to Watch
Look out for trends like integration with more business tools and enhanced security measures.
Conclusion
WhatsApp Web is a powerful tool that brings the convenience of mobile messaging to your desktop. Whether for personal use or business communication, it offers a seamless and efficient way to stay connected. As WhatsApp continues to evolve, we can expect even more exciting features and improvements.
FAQs
What is WhatsApp Web?
WhatsApp Web is an extension of the WhatsApp mobile app that allows you to use WhatsApp from a web browser.
Can I use this without my phone?
No, your phone must be connected to the internet and have an active WhatsApp account to use WhatsApp Web.
How secure is this?
This is secure, maintaining the same end-to-end encryption as the mobile app.
What should I do if it is not working?
Ensure your phone and computer have internet access. Refresh the page or try logging in again.
Can I make voice or video calls on it?
As of now, WhatsApp Web does not support voice or video calls. This feature is available on the mobile app.