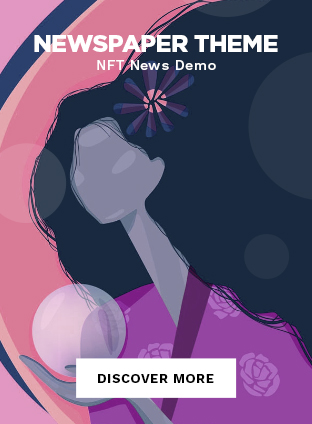Outline
- Introduction
- Importance of WhatsApp
- WhatsApp Web Overview
- What is WhatsApp Web?
- Definition and Purpose
- Benefits of Using WhatsApp Web
- Getting Started with WhatsApp Web
- Requirements for Using WhatsApp Web
- Setting Up WhatsApp Web
- How to Login to WhatsApp Web
- Step-by-Step Login Guide
- Scanning the QR Code
- Navigating the WhatsApp Web Interface
- Main Features
- User Interface Overview
- Sending and Receiving Messages
- How to Send Messages
- Reading and Replying to Messages
- Managing Chats on WhatsApp Web
- Pinning and Archiving Chats
- Deleting and Muting Conversations
- Using Media and Files on WhatsApp Web
- Sending Photos and Videos
- Sharing Documents and Links
- WhatsApp Web Shortcuts and Tips
- Keyboard Shortcuts
- Productivity Tips
- Security and Privacy on WhatsApp Web
- End-to-End Encryption
- Logging Out Remotely
- Troubleshooting Common Issues
- Connection Problems
- QR Code Scanning Issues
- WhatsApp Web vs. WhatsApp Desktop App
- Key Differences
- Which One Should You Use?
- Advanced Features of WhatsApp Web
- Group Chats and Broadcasts
- Voice and Video Calls
- Staying Updated with WhatsApp Web
- New Features and Updates
- How to Stay Informed
- Conclusion
- Summary of Key Points
- Final Thoughts
Introduction
In today’s fast-paced world, staying connected with friends, family, and colleagues is essential. WhatsApp has become a cornerstone of modern communication, offering a seamless and efficient way to stay in touch. But did you know you can also use WhatsApp web login on your computer? Welcome to the world of WhatsApp Web, a feature that extends the convenience of your mobile app to your desktop. Let’s dive into how you can make the most of WhatsApp Web.
What is WhatsApp Web?
WhatsApp Web is an extension of the WhatsApp mobile application, allowing users to send and receive messages directly from their computers. It mirrors your mobile app, offering a synchronized experience that lets you manage your chats on a larger screen.
Definition and Purpose
The primary purpose of WhatsApp Web is to enhance user convenience by providing access to WhatsApp through a web browser. This can be particularly useful for those who spend a significant amount of time on their computers, as it allows for seamless multitasking.
Benefits of Using WhatsApp Web
Using WhatsApp Web offers several benefits:
- Convenience: Easily switch between devices without missing any messages.
- Efficiency: Type messages faster using a full keyboard.
- Multitasking: Manage your chats while working on other tasks on your computer.
Getting Started with WhatsApp Web
Before you can start using WhatsApp Web, you need to ensure that you meet certain requirements and understand the setup process.
Requirements for Using WhatsApp Web
To use WhatsApp Web, you’ll need:
- An active WhatsApp account on your mobile phone.
- A stable internet connection on both your phone and computer.
- The latest version of WhatsApp installed on your mobile device.
- A web browser such as Chrome, Firefox, Safari, or Edge.
Setting Up WhatsApp Web
Setting up WhatsApp Web is straightforward. Here’s how to do it:
- Open your web browser and go to the WhatsApp Web website.
- Open WhatsApp on your mobile phone.
- Tap the menu (three dots) on Android or settings (gear icon) on iPhone.
- Select “WhatsApp Web” and point your phone’s camera at the QR code displayed on your computer screen.
How to Login to WhatsApp Web
Logging into WhatsApp Web is simple and quick. Follow these steps to get started.
Step-by-Step Login Guide
- Open the WhatsApp Web website: Navigate to https://web.whatsapp.com on your computer.
- Open WhatsApp on your phone: Access the app and tap on the menu or settings.
- Select WhatsApp Web/Desktop: This option will allow you to scan the QR code on your computer screen.
- Scan the QR Code: Point your phone’s camera at the QR code displayed on your computer screen.
Scanning the QR Code
The QR code scan is essential for linking your phone to your computer. Once scanned, your WhatsApp account will be mirrored on the web browser, giving you instant access to all your chats and contacts.
Navigating the WhatsApp Web Interface
Understanding the WhatsApp Web interface can significantly enhance your user experience.
Main Features
WhatsApp Web offers several key features, including:
- Chat Management: Access and manage all your WhatsApp conversations.
- Media Sharing: Send and receive photos, videos, and documents.
- Notifications: Receive real-time notifications for new messages.
User Interface Overview
The interface is designed to be intuitive and user-friendly. On the left side, you’ll find your chat list, while the right side displays the selected conversation. The top bar provides access to your profile, status updates, and more.
Sending and Receiving Messages
Communication is the heart of WhatsApp Web. Let’s look at how to effectively send and receive messages.
How to Send Messages
To send a message:
- Select a chat from your chat list or start a new one.
- Type your message in the text box at the bottom of the chat window.
- Press Enter to send the message.
Reading and Replying to Messages
Incoming messages will appear in your chat list and conversation window. To reply, simply type your message in the text box and press Enter.
Managing Chats on WhatsApp Web
Effective chat management helps keep your conversations organized.
Pinning and Archiving Chats
- Pinning Chats: Right-click on a chat and select “Pin Chat” to keep important conversations at the top of your chat list.
- Archiving Chats: Right-click on a chat and choose “Archive Chat” to remove it from the main chat list without deleting it.
Deleting and Muting Conversations
- Deleting Chats: Right-click on a chat and select “Delete Chat” to remove it permanently.
- Muting Chats: Right-click on a chat and choose “Mute Notifications” to silence notifications for that chat.
Using Media and Files on WhatsApp Web
Sharing media and files is a significant aspect of WhatsApp Web.
Sending Photos and Videos
To send photos or videos:
- Click on the paperclip icon in the chat window.
- Select “Photos & Videos” and choose the files from your computer.
- Click “Open” to send.
Sharing Documents and Links
To share documents or links:
- Click on the paperclip icon.
- Select “Document” or “Link.”
- Choose the file or enter the URL, then click “Send.”
WhatsApp Web Shortcuts and Tips
Efficiency can be enhanced with shortcuts and productivity tips.
Keyboard Shortcuts
Here are some useful keyboard shortcuts:
- Ctrl + N: Start a new chat.
- Ctrl + Shift + ]: Next chat.
- Ctrl + Shift + [: Previous chat.
- Ctrl + E: Archive chat.
- Ctrl + Shift + M: Mute chat.
Productivity Tips
- Use Emojis: Quickly access emojis by typing “:” followed by a word.
- Quick Search: Use the search bar to find specific messages or contacts.
Security and Privacy on WhatsApp Web
Maintaining security and privacy is crucial when using WhatsApp Web login.
End-to-End Encryption
WhatsApp Web offers the same end-to-end encryption as the mobile app, ensuring that your messages remain private and secure.
Logging Out Remotely
If you forget to log out from a public or shared computer, you can log out remotely from your phone:
- Open WhatsApp on your phone.
- Go to “WhatsApp Web/Desktop.”
- Tap on “Log out from all devices.”
Troubleshooting Common Issues
Encountering issues? Here are some common problems and solutions.
Connection Problems
If WhatsApp Web isn’t connecting, try these steps:
- Ensure both your phone and computer have an active internet connection.
- Refresh the web page.
- Restart your phone and computer.
QR Code Scanning Issues
If you’re having trouble scanning the QR code:
- Make sure your phone’s camera is working properly.
- Clean the camera lens and your computer screen.
- Ensure the QR code is fully visible and well-lit.
WhatsApp Web vs. WhatsApp Desktop App
Both WhatsApp Web and the desktop app have their pros and cons.
Key Differences
- Installation: The desktop app requires a download and installation, while WhatsApp Web runs in a browser.
- Notifications: The desktop app offers more robust notification settings.
- Performance: The desktop app can be more stable and faster than the web version.
Which One Should You Use?
Your choice depends on your needs:
- For Convenience: Use WhatsApp Web for quick access without installation.
- For Regular Use: The desktop app is better for frequent users due to its stability and features.
Advanced Features of WhatsApp Web
Explore beyond basic messaging with these advanced features.
Group Chats and Broadcasts
- Group Chats: Create and manage groups directly from WhatsApp Web.
- Broadcasts: Send messages to multiple contacts at once without creating a group.
Voice and Video Calls
Currently, voice and video calls are not supported on WhatsApp Web. Use the mobile app for these features.
Staying Updated with WhatsApp Web
WhatsApp Web is continually evolving. Stay informed to make the most of new features.
New Features and Updates
WhatsApp frequently updates its services. Keep an eye on announcements within the app or follow WhatsApp’s official blog.
How to Stay Informed
- Follow WhatsApp on social media.
- Join WhatsApp communities and forums.
- Regularly check for updates in your app store.
Conclusion
WhatsApp Web login is a powerful tool that brings the convenience of mobile messaging to your desktop. By understanding its features and functionality, you can enhance your communication efficiency. Whether you’re managing personal chats or professional conversations, WhatsApp Web offers a seamless and user-friendly experience. So, why wait? Start exploring WhatsApp Web today and take your messaging to the next level.
FAQs
- Can I use WhatsApp Web on multiple computers? Yes, you can use WhatsApp Web on multiple computers, but you need to scan the QR code each time you log in on a new device.
- Is WhatsApp Web safe to use? Yes, WhatsApp Web is safe to use. It offers end-to-end encryption to protect your messages.
- Can I make calls using WhatsApp Web? No, WhatsApp Web currently does not support voice or video calls. You can use the mobile app for these features.
- How do I log out of WhatsApp Web? To log out, click on the three dots at the top of the chat list and select “Log out.”
- Why is WhatsApp Web not working on my computer? If WhatsApp Web is not working, ensure you have a stable internet connection, the latest version of WhatsApp on your phone, and try refreshing the web page or restarting your devices.